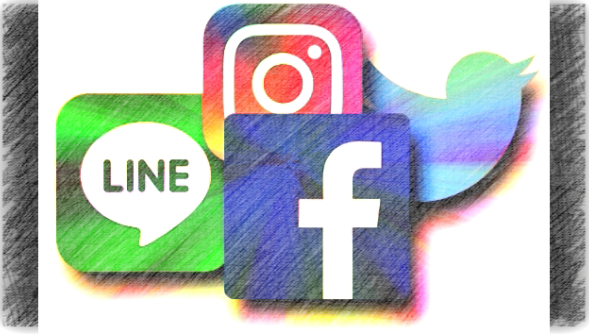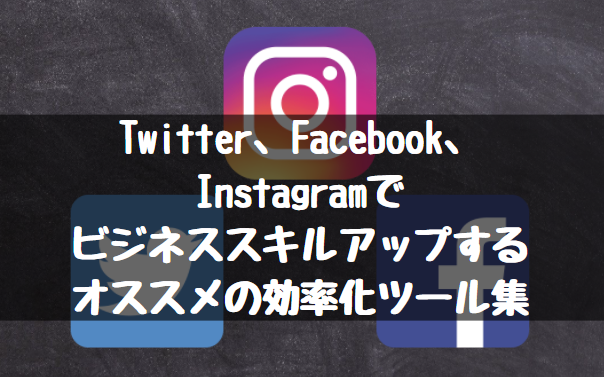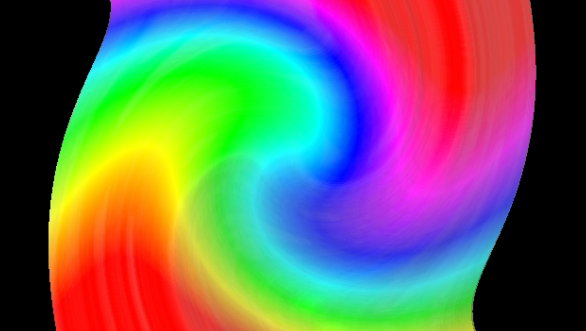紹介するプラグインは「BackWPup – WordPress Backup Plugin」です。
「BackWPup – WordPress Backup Plugin」はワードプレスで作ったブログサイトを丸ごとバックアップできるプラグインです。
このプラグインは有料版もありますが、無料版でも機能が割と高いので十分に用途は満たしています。
もし、ブログのデータが消えてネットビジネスができなくなったら一からやり直すのはすごく大変なことです。
そんな手間を無くすためにバックアップのプラグインは、欠かせないほど重宝なものです。
他人の嫉妬、システムエラー、ハッキングなど予想外の外部から被害を最低限に防ぐプラグインのインストールと利用方法
まず、ワードプレスの管理ページを開いてプラグインのところに新規追加にクリックする。
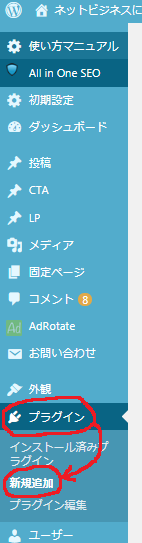
開いたら検索キーワードで「BackWPup」に入力。
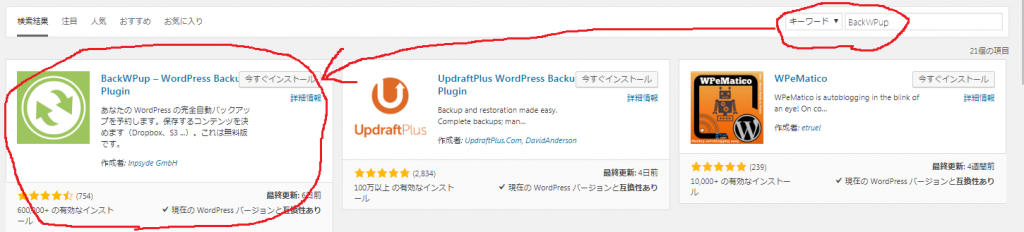
入力したら、この画像のように出てきますので、赤丸のところにインストールして有効化します。
するとこんな画面が出てくるかもしれません。
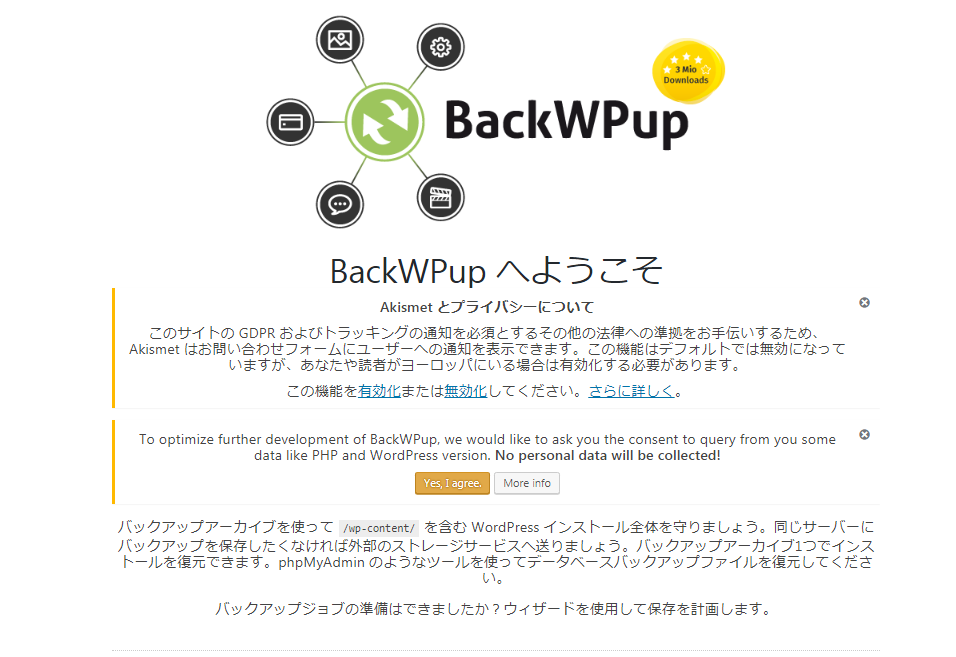
BackWPupのさらなる開発を最適化するためにPHPやWordPressのようなデータを照会する同意をお願いしたいと思います。
個人情報は収集されませんといった内容ですが、同意するかどうかは任せます。
さて、有効化したら管理ページから「BackWPup」→「新規ジョブを追加」で選択します。
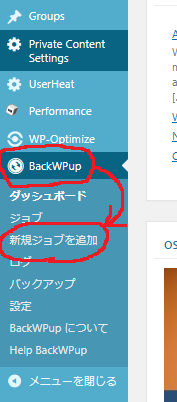
「BackWPup – WordPress Backup Plugin」の一般設定画面へ
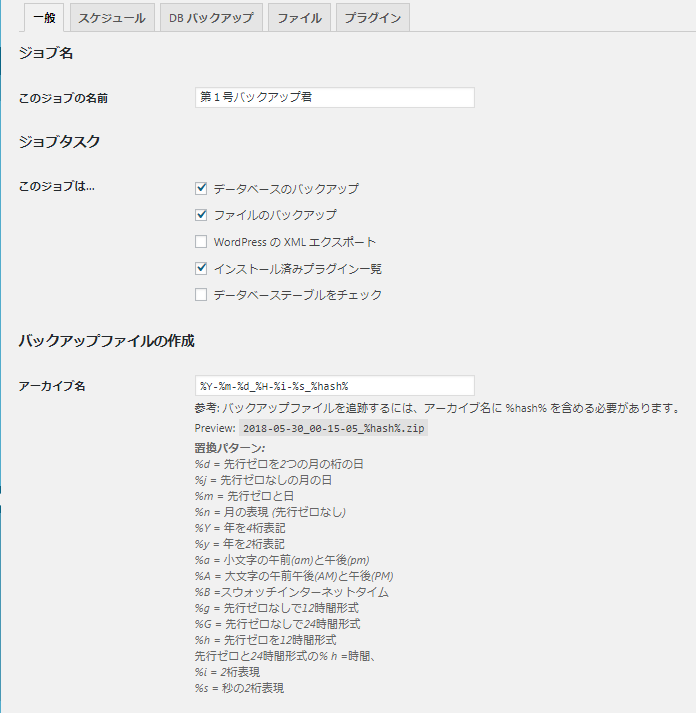
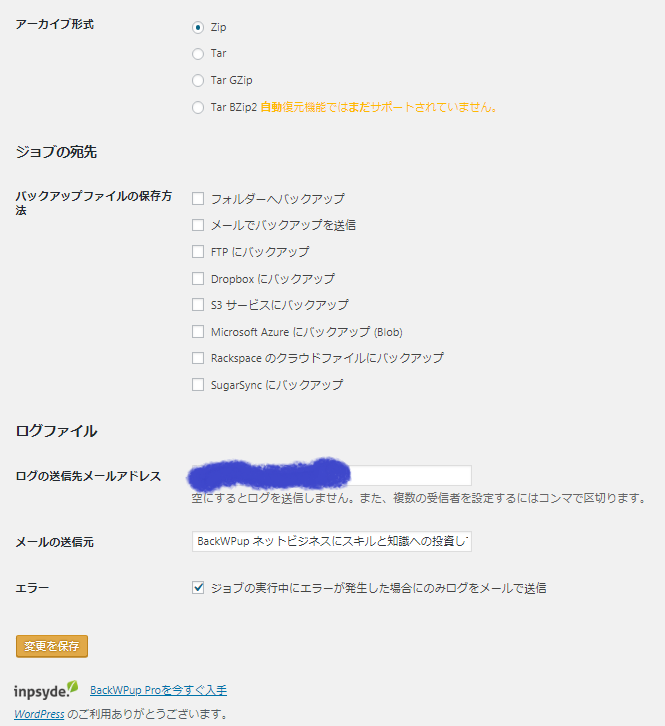
ジョブ名とメールの送信元は分かりやすい名前を付けるようにしましょう。
それ以外は、よく確認して自分の好みのタイプを作って下さい。
作ったら設定を保存しましょう。
スケジュール設定画面へ
終わったらスケジュールに移動して、この画像のように「WordPressのcron」→時間設定して・・・→「変更を保存」で設定しましょう。
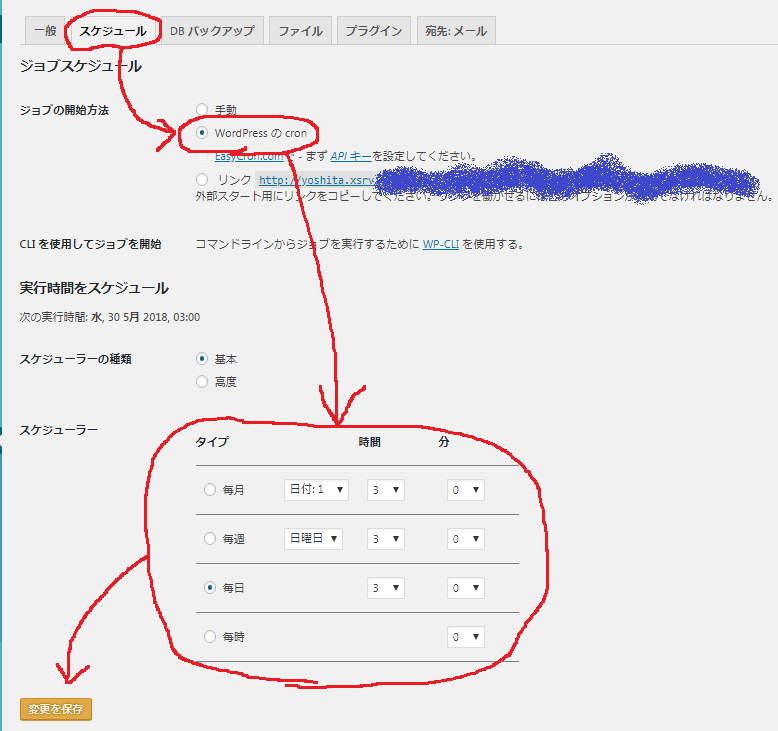
一応これで完成ですが、バックアップファイルの保存方法によっては、やり方が違いますので説明や流れをよく読んでやれば、大丈夫だと思います。
ボクの場合は「メールでバックアップを送信」にしています。
さらにもう1つ、FTP にバックアップについてです。
その方法はレンタルサーバーのサーバーパネルでFTPアカウント設定でアカウントを作りましょう。
ただし、この方法はエックスサーバーでやってますのでエックスサーバー以外のサーバーはやり方が同じとは限りません。
エックスサーバーのサーバーパネルからの設定方法
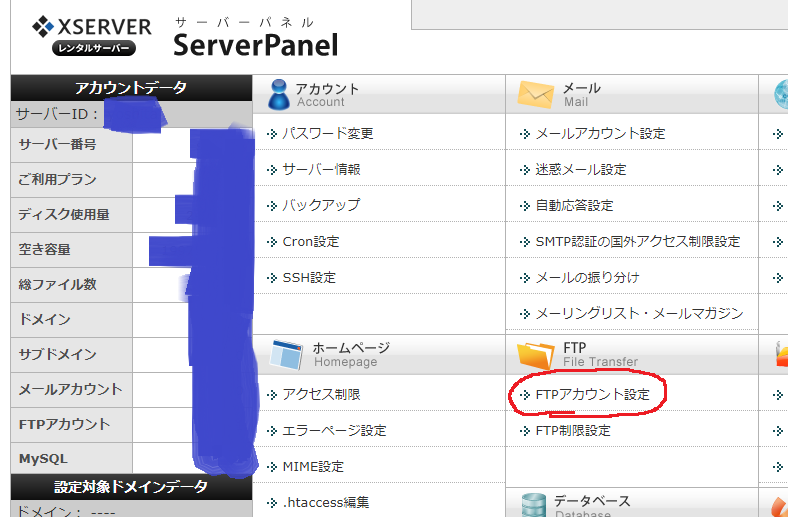
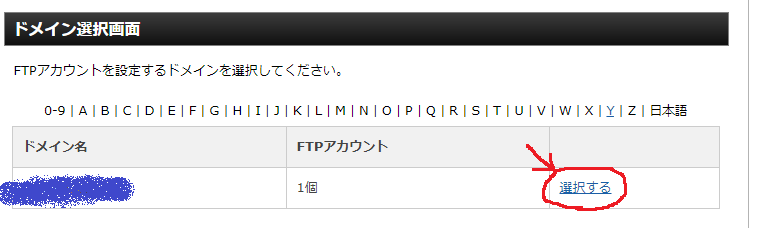
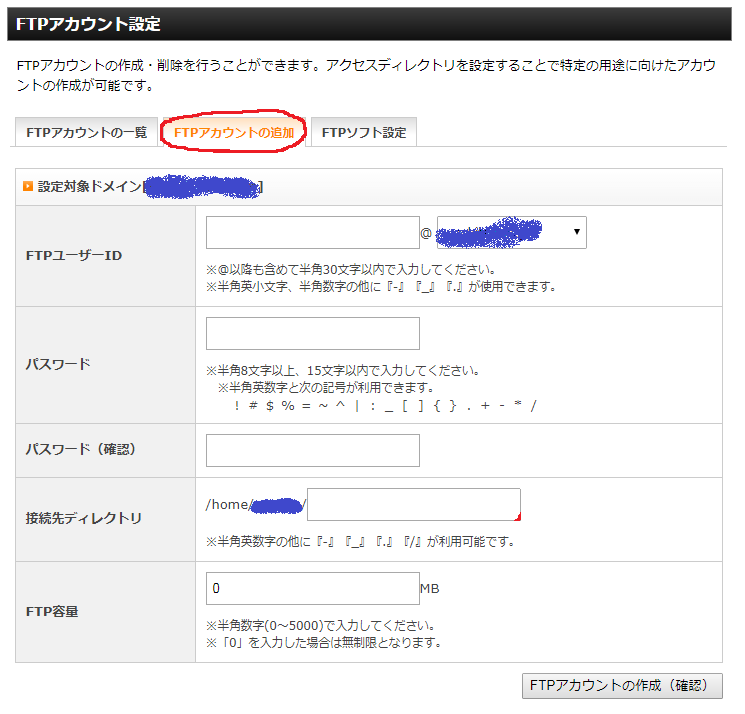
「FTPアカウント設定」→「選択する」→「FTPアカウントの追加」で設定対象ドメインで入力するところを全て書いてアカウント作成しましょう。
したら、FTPアカウントの一覧でFTPユーザーIDを確認しましょう。
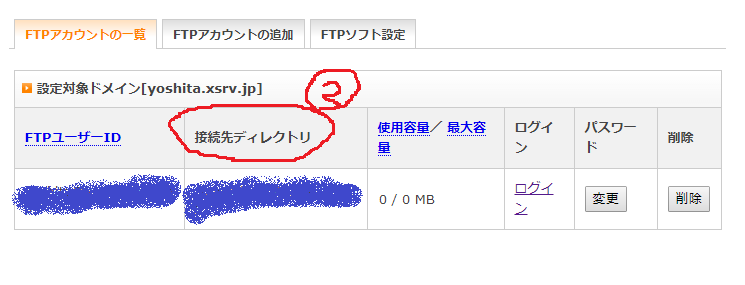
FTPソフト設定も確認してみて下さい。
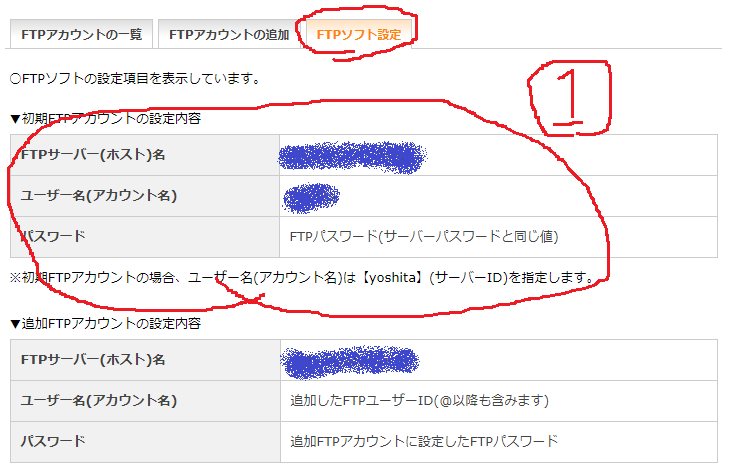
確認したらBackWPupの宛先:FTPで①と②の情報を入力して下さい。
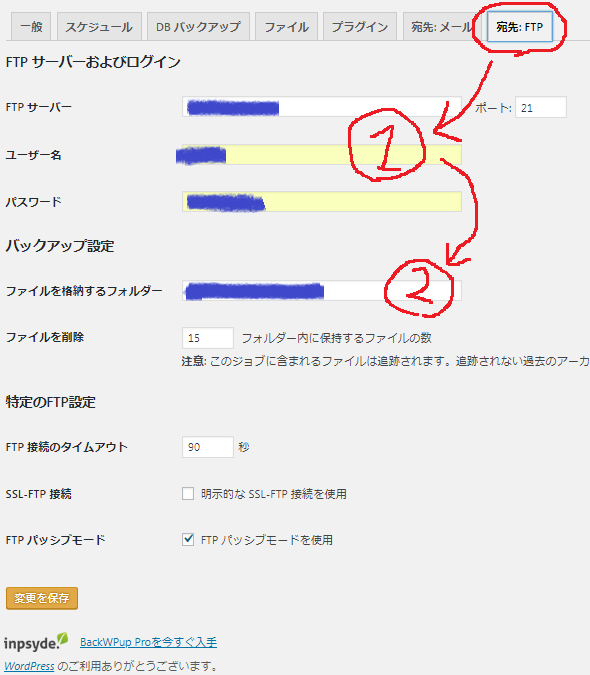
以上になりますが、バックアップをして被害を最低限に押さえていけるように意識すれば、成功に邪魔されにくいので覚えておくといいです。
プラグインのまとめ記事もありますのでご覧下さい。
・ブログアフィリエイトをやっていくうちに必要になってくるプラグインのまとめ
Error