まず、動画編集に入る前に必要なものを用意します。
- 動画に向いている2000文字以上の1記事
- YouTubeのアカウント
- Wondershare Filmora
- Instagramのアカウント
- Clipchamp Create
5つ揃えるために1つ1つ準備が必要になってきますので
順を追って説明していきたいと思います。
ブログ編
ワードプレス、はてな、ライブドア、
シーサー、アメーバ、FC2などいくつかのブログがありますが、
長期的に稼ぐならワードプレスをオススメします。
すでにブログを持っている方は読み飛ばして構いません。
ワードプレスでブログを作るなら
こちらのサイトから読みながらやってみて下さい。
ブログを立てたら2000文字以上の記事を書き慣れるために
まず、30記事くらい練習してみましょう。
記事の内容は動画に向いていそうなものを選ぶと作りやすいです。
例として名言や経験談など記事がオススメです。
- 副業としてお金を稼ぐためにアンケートを書いて
信頼とポイントを交換してゲットしよう! - アフィリエイトでお金を稼ぐために必要になってくる
信頼とアクセスという集客スキル - ネットビジネスのマーケティングで見るおもちゃ業界の強食弱肉!
- 無駄な行動を捨てる方法を覚えて
ネットビジネスに集中しやすい環境を作ろう! - アフィリエイトでお金を稼ぐために
必要になってくる信頼とアクセスという集客スキル - 2020年からやってくる
次世代の第5世代移動通信システム
「5G」と移動通信システムの歴史 - インターネットで学校に通う時代へ!
通信制高校というアフィリエイトの可能性 - ネットビジネスに意外と必要かも!?
タイピングスピードを上げるスキル磨き - ネットビジネスの必須スキルの1つの売れるステップメールの書き方
- 異議あり!元犯罪者である前科者に対して差別をする社会への疑問
紹介した10記事のように
動画に向いてそうな感じで書いてみましょう。
動画を作る前に自分のブログを30記事かいてみる。
↓
どの記事も最低でも2000文字以上書いておくこと。
↓
慣れてくるとある程度の記事の質が出てくる。
↓
書いた記事をそのままコピペして動画を作ってみる。
そんな感じで作ってみましょう。
動画編集ソフト
オススメの動画編集ソフトは、
「Wondershare Filmora」です。
なぜなら無料版の動画編集ソフトを試したなかで
一番使いやすいし、分かりやすいと感じたからです。
なので、オススメします。
無料ダウンロードはこちらへ
ただし、無料版は動画をYouTube(ユーチューブ)に出すと
フィルターにかかってしまうので注意して下さい。
フィルターが邪魔で仕方ないと思っている方は、
有料版を買ってみてはどうでしょうか?
無料ダウンロード完了したら
こんなアイコンが出てくるはずなので
確認してみましょう。

クリックして開いたら「高度編集モード」で編集画面を開います。

※ここから先は有料版を使っていますので
テキストのフォントやテンプレートなど
無料版にはないものがあるかもしれません。
ご承知おき下さい。
編集画面を開いたら最初に動画のタイトル名を決めましょう。
タイトル名編集
決めたら「テキスト/クレジット」→「オープニング」で好みの形を選びます。
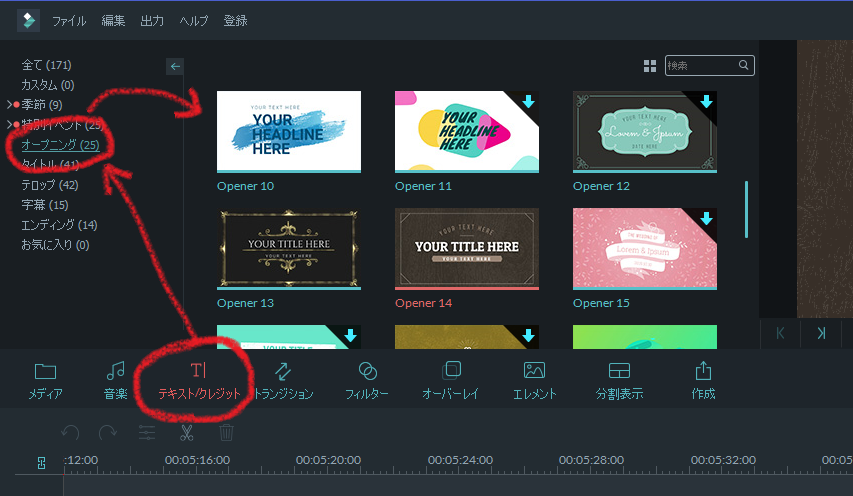
決めたらプロジェクトに追加します。
その後、テキストのほうにダブルクリックして
高度な編集にクリックします。
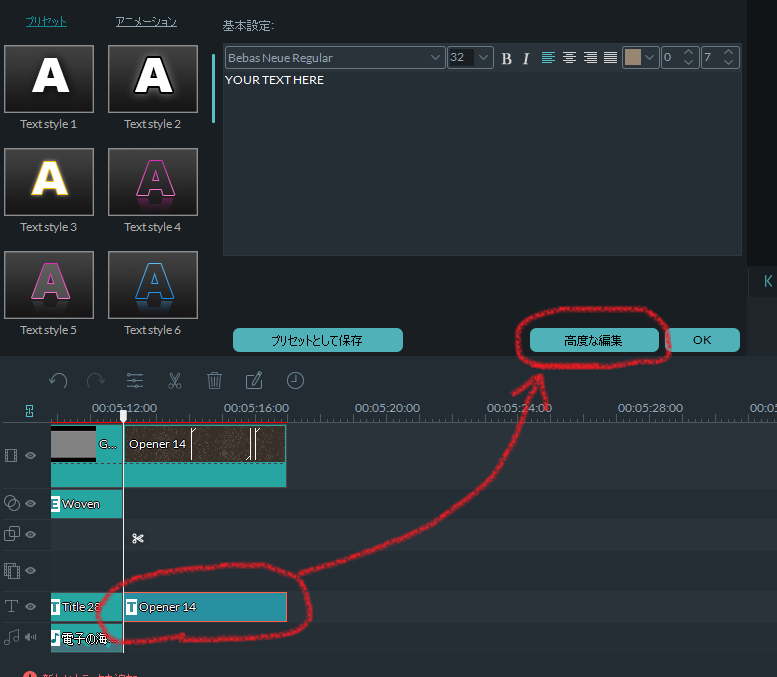
開いたらテキストと映像?を全て消します。
消し方は緑の部分をクリックしたら
ゴミ箱のアイコンで削除します。
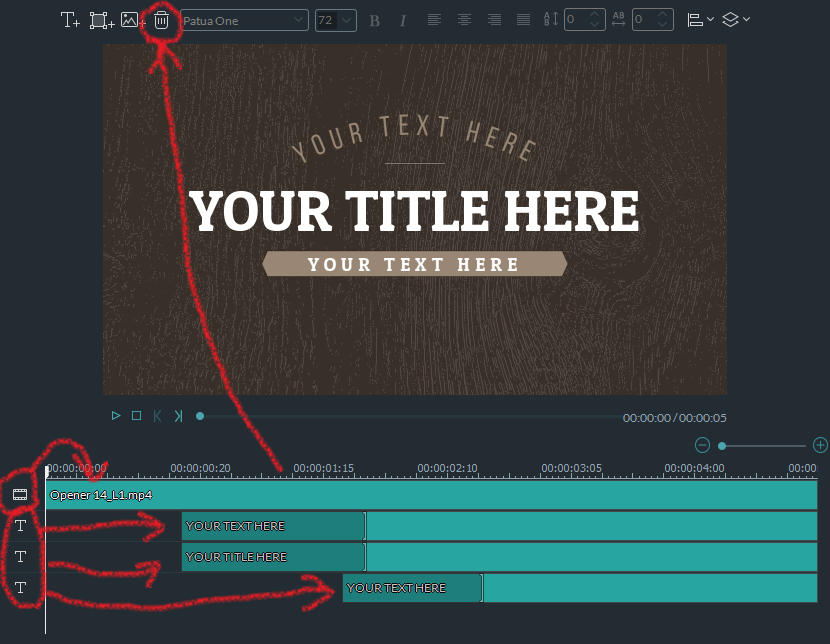
テキストのアイコンをクリックして
フォント文字とサイズを設定します。
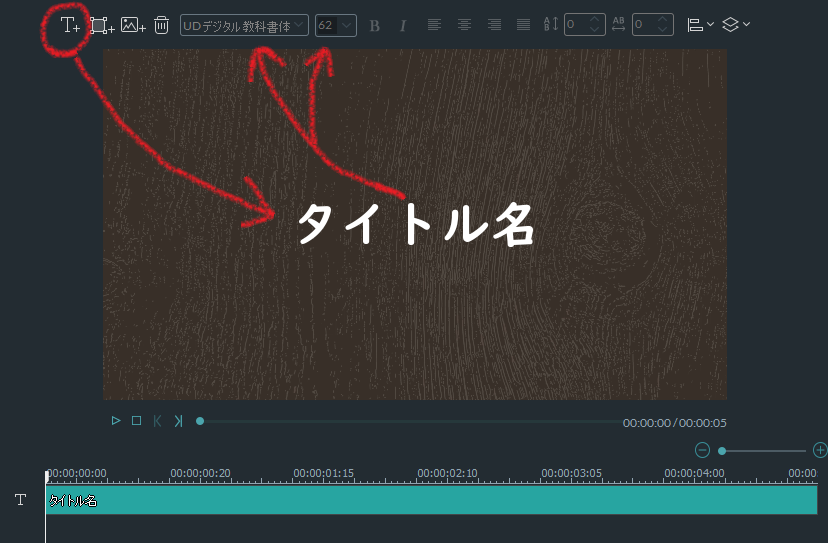
文字サイズは最低でも62で、
タイトル名の文字数によって
サイズを合わせてみましょう。
個人のフォント文字は「UDデジタル教科書」です。
あとはタイトル名を入力してテキストの位置を
ド真ん中に合わせるようにしましょう。
以上、タイトル名の編集は完成です。
記事コピペ編集
記事をテキストでコピペする前に
背景が必要です。
背景は文字が見やすいようなものがあれば、
オススメします。
どの背景にするのかはお任せしますが、
KANTAブログちゃんねるの背景と同じにしたい方は、
作り方を教えます。
まず、「テキスト/クレジット」→「オープニング」で
この画像のように選びます。
断面した木の模様のようなものがあれば、
それを選択します。
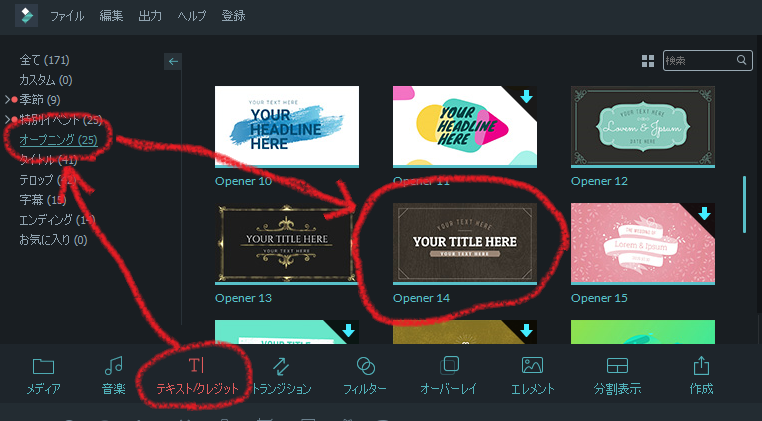
選択したら「フィルター」→「Woven」で選びます。
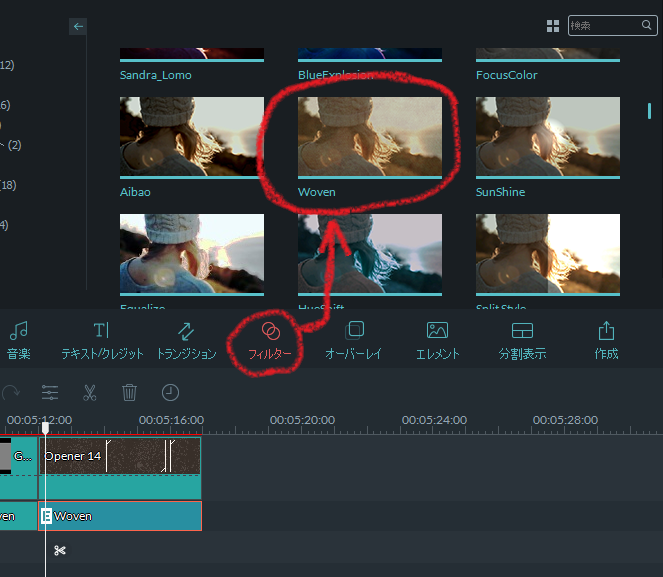
そのあと、オープニングをダブルクリックして
明るさを-100にすれば十分ですが、
更に濃くしたいならコントラストと彩度を100にすれば、
OKです。

あとは枠が出る前のタイミングに合わせて
白い線で調整して画像を切り取ってみましょう。
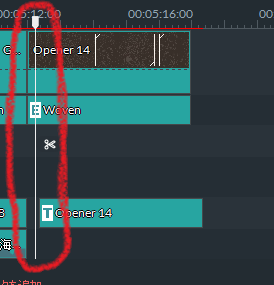
切り取るアプリはこちらです。
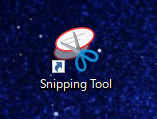
切り取った画像を保存してメディアから開きましょう。
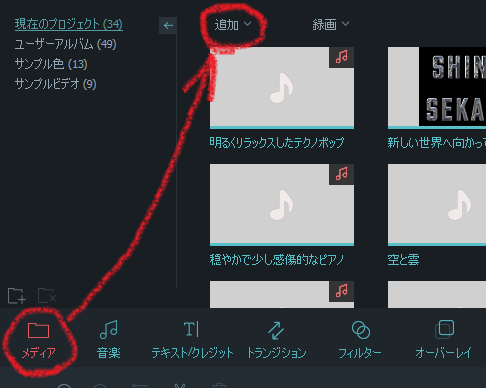
あとは選択して貼り付けるだけです。
テキスト量と時間の設定
テキストはタイトル名編集と同じ
文字フォントで設定します。
文字のサイズは基本的に40
h2やh3など見出しは最低でも48で、
文字数によっては60でも構いません。
文字の量は画面からはみ出すギリギリまで作らないこと。
例として隠れ線の枠を画面から
はみ出さないことがポイントです。
OKの例
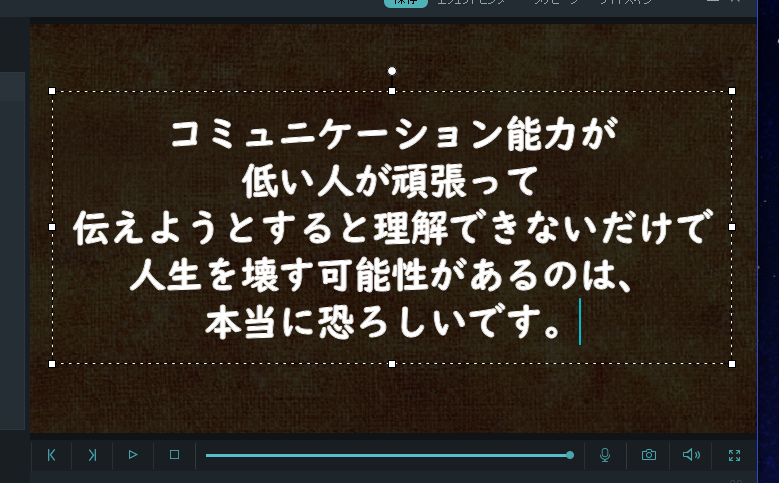
NGの例

そして、文字の量によっては3~6秒の
どれかを設定しておくこと。
時間設定方法は、
画像をダブルクリックして
「再生時間」で設定します。
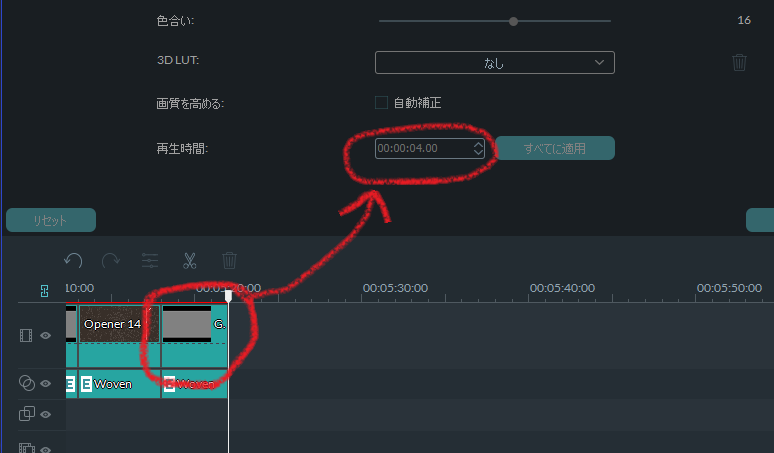
~2列:3秒
3~4列:3~4秒
5列:5秒
3~4列で4秒↓

5列で5秒↓

そんな感じで文字量に合わせて
数秒も設定してみましょう。
文章の内容によってはどうしても
文字量が入りきれないときは、
2つ以上分けて作っておくこと。
例えば、ひろゆき名言の1つをコピペします。↓
2ちゃんねるは犯罪予告などが行われたという意味で、
世の中に対する影響が大きかったのかもしれないと感じていますし、
子供に影響を与える可能性もあると思います。
しかし、僕は子供ができたときには「2ちゃんねるを見せない」という
フィルタリングをするのではなく、
「2ちゃんねるを見せても大丈夫な教育」をしたいと思っています。
その結果、こうなります。

コピペ内容と画像と比べて一部だけはみ出していますよね。
サイズを小さくすれば全部表示できますが、
場合によっては文字が見づらい可能性があります。
なので文字サイズは40以下にならないようにしましょう。
1つの文章を一部だけ分けて作成します。




こんな風にすれば文章が見やすいし、
時間的に余裕で読めると思います。
1面のテキストは5行までにしましょう。
6行以上になると読み取る量が多くて
読み疲れやすいから5行を超えないようにします。
あとは記事の全ての文章を
コピペしながら調整するだけです。
終了画面編集
記事の内容をコピペしたら最後に
「話は以上になります。」
「ご清聴ありがとうございました。」
とコメントを残しておくといいです。
ご清聴ありがとうございました。→4秒

動画紹介とチャンネル登録→6秒
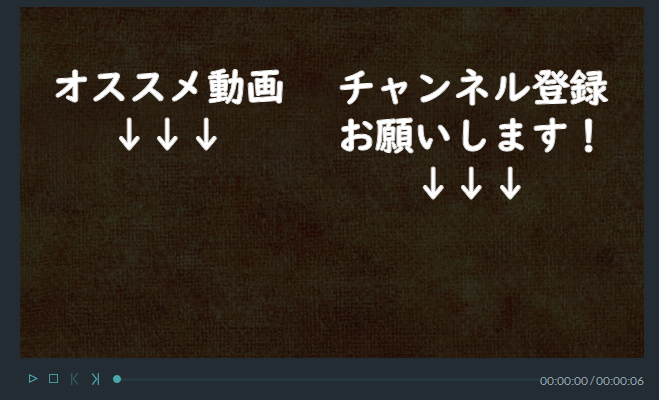
で設定します。
完成したらテキスト量と時間の設定を再確認します。
フリーBGMの設定
マイクを使って記事の内容をそのまま読みだして
声を出すという方法もありますが、
KANTAブログちゃんねるの動画編集は、
現在、フリーBGMのみしか編集していません。
このサイトからそれぞれ動画に合った音楽をダウンロードして
編集に張り付けてみましょう。
↓↓↓
・DOVA-SYNDROME
いっぱいダウンロードすると思いますので、
新しいファイルを作って分かりやすい
ジャンルを名付けたほうがいいです。
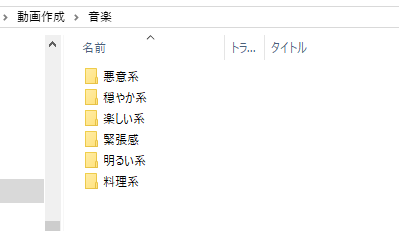
動画をYouTubeに出力
動画のテキストと音楽を確認して
完成したら編集画面の左上にある
「出力」→「YouTubeにアップロード」で
選択しましょう。
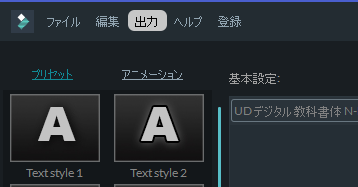
出力画面が出たらタイトル名、説明、
プライバシー設定などそれぞれ設定してください。
- タイトル名:動画のタイトル名
- 詳細:コピペした記事のURLを貼り付ける
- プライバシー設定:個人的
YouTubeのロゴマークが出てるところは、
動画用のグーグルアカウントでサインインして下さい。
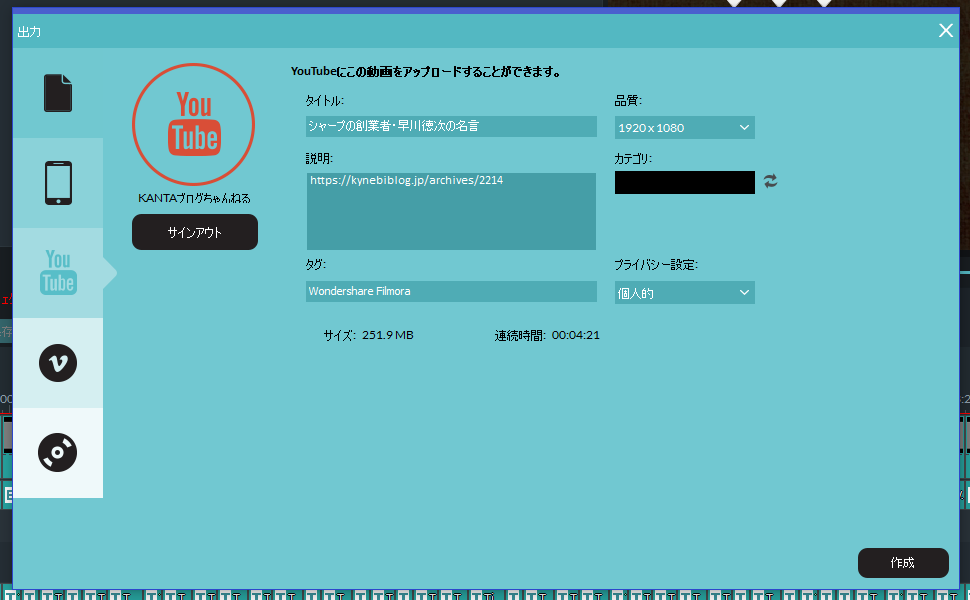
動画編集ソフトについて説明は以上になります。
YouTubeのアカウント編
まず、グーグルアカウントでYouTubeにログインしましょう。
ログインしたら「YouTube studio」をクリックしましょう。

スタジオ画面を開いたら「徒来クリエイター」にクリックします。

クリエイター画面を開いたら投稿した
動画の「編集」にクリックします。

編集画面を開いたら説明の部分にこれで貼り付けましょう。
ご覧いただきありがとうございます。
今後もよろしくお願いします。
宜しければチャンネル登録もお願いします!
↓↓↓
◯◯◯◯◯◯◯◯◯◯・公式ブログ
◯◯◯◯◯◯◯◯◯◯
◯◯◯◯◯◯◯◯◯◯
◯◯◯◯◯◯◯◯◯◯・コピペした記事名
◯◯◯◯◯◯◯◯◯◯・LINE@
ID:◯◯◯◯◯◯◯◯◯◯
https://◯◯◯◯◯◯◯◯◯◯質問、問い合わせ専用
◯◯◯◯◯◯◯◯◯◯
「宜しければチャンネル登録もお願いします!」の部分は、
YouTubeのマイチャンネルで確認できます。
↓↓↓
https://www.youtube.com/channel/◯◯◯◯◯
確認したら「?sub_confirmation=1」を追加しましょう。
↓↓↓
https://www.youtube.com/channel/◯◯◯◯◯?sub_confirmation=1
貼り付けたら詳細設定のカテゴリに「ブログ」に変更しましょう。

変更したら「変更を保存」で保存しましょう。

次、終了画面に移動して要素から追加しましょう。

ただし、再生終了前の6秒のタイミングに合わせて
青色の線で調整しましょう。

設定したら「保存」へ
最後に基本情報に戻ってカスタムサムネイルに変更しましょう。
やり方はこちらへ
カスタムサムネイルの画像は、
記事のサムネイルで編集します。
Wondershare Filmoraの編集で彩度を-50くらいにして
文字を見やすくするように大きめにする。
更にテキストの「高度な編集」で
ボーダーか陰影のどちらを使い、
文字をよりよく見やすくしましょう。
サムネイル画像を例として出します。
サムネイル画像一覧





サムネイルが終わったら公開に変更して保存しましょう。
サムネイルにもっとこだわりたい方は、
Canvaというサイトで編集しましょう。
Instagram(インスタグラム)でIGTV動画を投稿
それともう1つ、
YouTubeのために作った動画を
Instagram(インスタグラム)で
投稿する方法を教えます。
動画のファイル種類をMP4にする
まず、動画のデータを保存した
ファイルを開いて確認します。
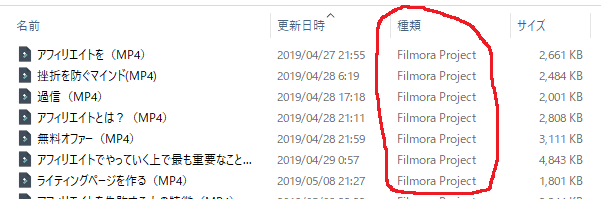
種類にFilmora Projectと書かれていたら
MP4化にする作業に入ります。
もし、ファイル内の表示が違うなら右クリックして
「表示」→「詳細」で表示させましょう。
動画データを開いて動画の最後のほうにある
この面を消しましょう。
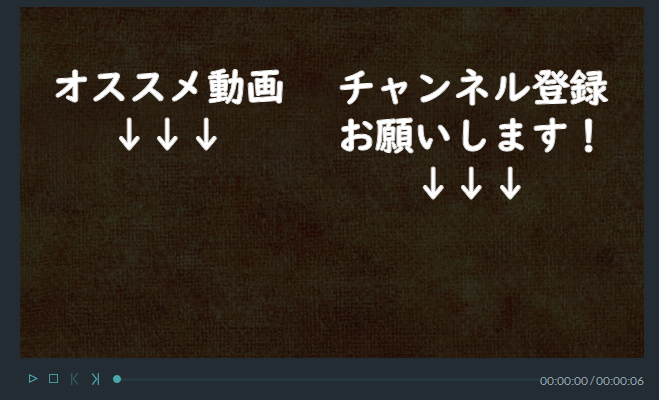
消したらこの面を5秒にしましょう。

終わったら編集画面の左上にある
「出力」→「YouTubeにアップロード」で
選択しましょう。
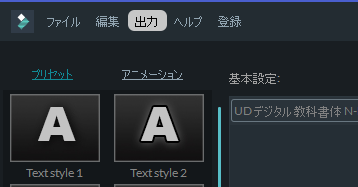
出力画面が出たらこんな風に設定して
MP4データを保存するファイルに指定して
「作成」を押しましょう。
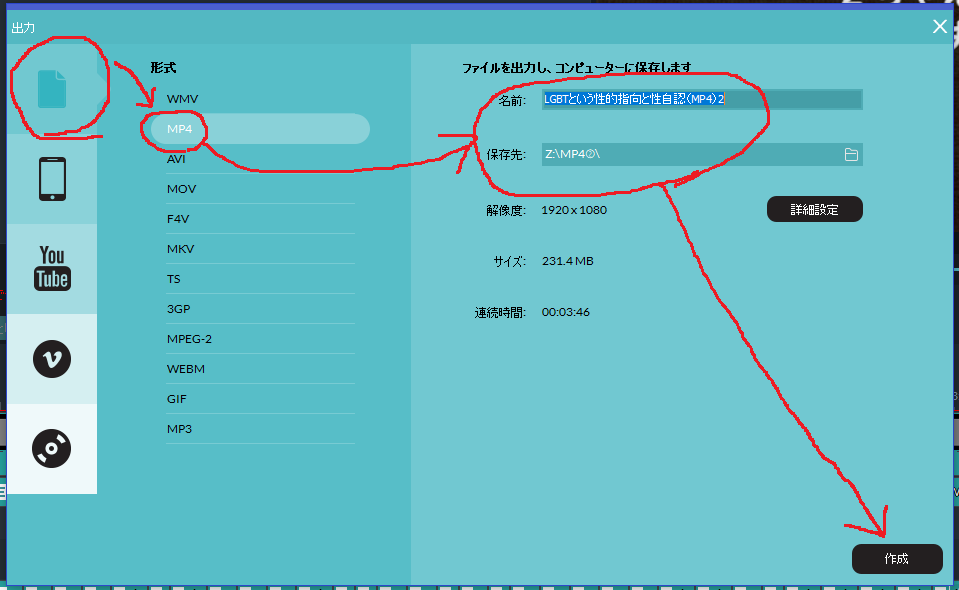
Clipchamp Createで画面比率を変える
YouTubeで作った動画の画面比率は、
16:9で作っていると思います。
そこでClipchamp Create
(クリップクランプ クリエイト)という
サイトを使います。
Clipchamp Createはこちらへ
クリップクランプで動画データ(MP4)の画面比率を
16:9→9:16に変換して縦型動画にします。
流れとしてはまず、「Create a video」→
画面比率9:16→「Start editing」で選択します。


編集画面を開いたらこの画面のところにクリックします。
↓ ↓ ↓

「Browse my files」をクリックして動画データを開きます。

動画データを開いたらそのデータを
下のアイコンのところに移動します。

下のアイコンが映画フィルムみたいに表示したら
好きな名前をつけて「Export video」にクリックします。

クリックしたら480p、720p、1080pの3つが出てきますが、
480pに選択します。
するとアップロードして
「ダウンロード」ファイルに保存されます。
IGTV動画編集
インスタグラムのアカウントのマイページを開いて
IGTVからアップロードでクリックします。

編集画面を開いたら
ドラッグ&ドロップと書いているところにクリックして
Clipchamp Createで作った縦画面の動画を選択しましょう。
選択したらカバーも貼り付けましょう。
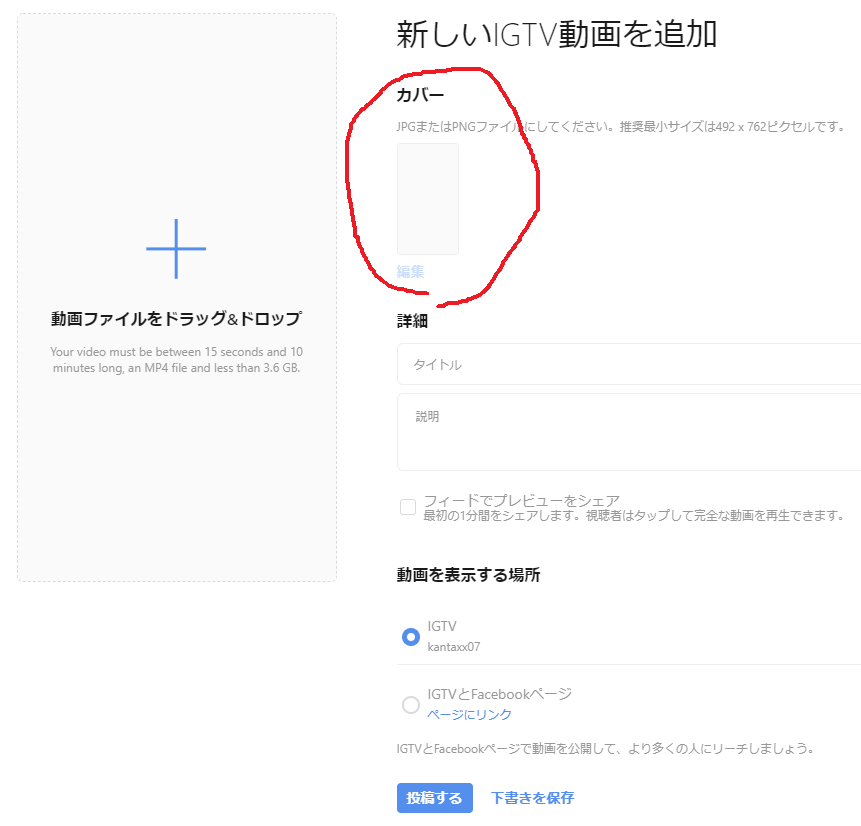
カバーは動画編集ソフトで画像を作ります。
動画編集ソフトの編集画面から
「ファイル」→「新しいプロジェクトファイル」
→「9:16」で編集画面を開きます。
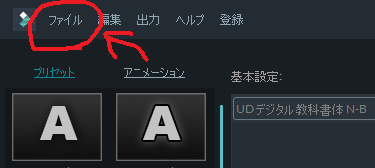
開いたらサムネイル画像をアップロードします。
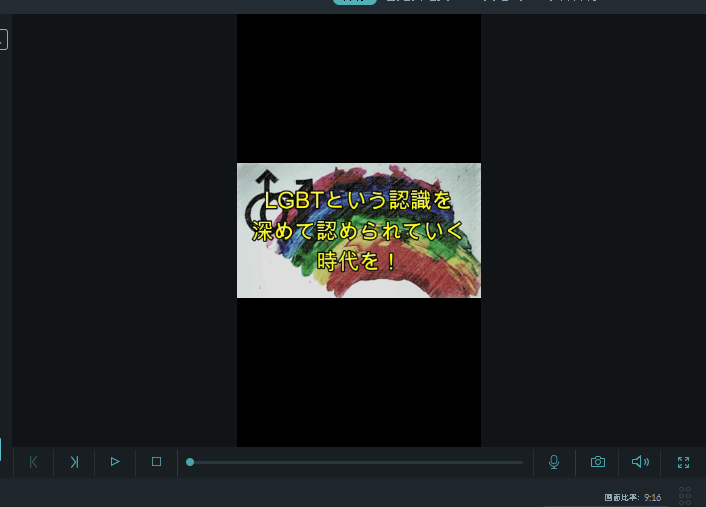
そこから「Snipping Tool」というアプリで
画像を切り取って保存します。
こんな風に。

完成したらカバー編集で貼り付けましょう。
あとは詳細のタイトル名と説明を書いて
「投稿する」を押して完成です。
※動画をアップロードしたらカバーは変更できません。
KANTAブログちゃんねるのテキスト動画編集方法の説明は以上になります。
ありがとうございました。